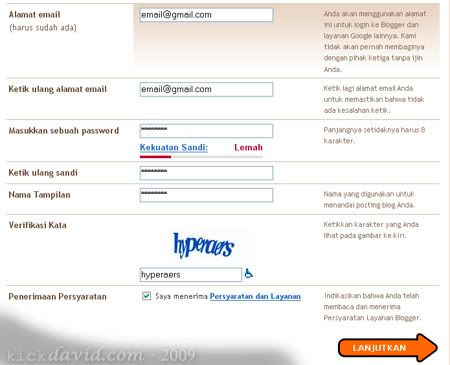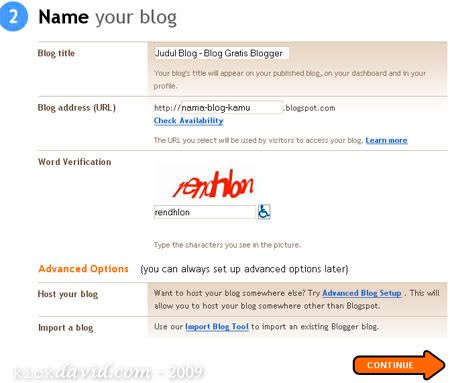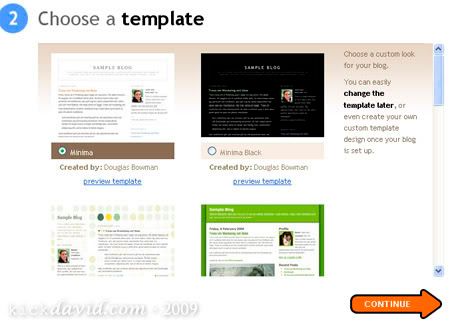Cara mudah dapat Chip poker dari Zynga sampai 300M
Cara nya :
pertama2 kalian bikin dl rekening paypal :
daftarnya d
[You must be registered and logged in to see this link.]
jgn lpa ubah jdi bhs.indonesia biar qt ngerti gan..Ok
nah!!! d situ ad d suruh pilih :
- pribadi
- primer
- bisnis
utk kalian yg main zynga poker
cukup pilih PRIBADI aj
lalu klik Memulai :
setelah itu isi formulirnya
catatan : utk kolom tanggal lahir
format isiannya BULAN/TANGGAL/TAHUN
dan tahunnya harus yg berumur 18 tahun ke atas
berarti isi aj TAHUN 1990
krn sering d situ banyak yg salah :
dan bagi yg tdk ad kartu kredit
caranya
d situ ad tulisan
"Hubungkan kartu kredit saya, supaya saya dapat segera mulai berbelanja (dianjurkan)"
yg d centang
kalian cukup menghilangkan centangnya
setelah formulirnya d isi
lalu klik SETUJU DAN BUAT REKENING
setelah itu
maka akan tampak gambar kartu kredit.
kalian abaikan saja
kalian klik aj langsung yg bertulisan MASUK KE REKENING SAYA :
setelah nampak tabel n saldo paypal anda $0.00 USD
kalian klik yg bertulisan LOG OUT :
lalu kalian periksa kotak surat email kalian
utk mengkonfirmasikan paypal kalian
supaya nnt bs d LOG IN lagi
setelah msk ke inbox email kalian
d situ ad tulisan HUBUNGKAN KARTU ANDA
lalu klik
nnt ad d minta kode sandi
masukkan aj kode sandi yg kalian bikin td
wkt isi formulir
lalu klik KONFIRMASI :
setelah itu
nnt kita d minta msk in dua buah pertanyaan keamanan
pilih aj pertanyaannya
n d jawab
caranya sama kok kayak kita bikin email :
kalian pst nya ngerti kan?
setelah d pilih n d isi
lalu klik KIRIMKAN
setelah keluar tampilan baru
kalian langsung klik MASUK KE REKENING SAYA
berhasil dech registrasinya
sekarang masalah survey nya
kalian klik aja tautan berikut ne ntuk daftar N gabung surVeys
klik aja disini gan
[You must be registered and logged in to see this link.]
lalu klik CREATE A FREE ACCOUNT
n kalian isi formulirnya
setelah d isi formulirnya
lalu klik CREATE FREE ACCOUNT
lalu ikuti dech survey2 nya !
dgn cara meng klik tulisan
WELCOME SURVEY $6.00
$4.00
sampai yg tulisan JANUARY BONUS
jd yg pertama kalian klik yg welcome survey $6.00 dl
lalu nnt akan keluar tampilan baru
lalu klik START SURVEY
lalu nnt ad tampilan baru
d situ kalian d mnt msk in website
jd masukin aj
[You must be registered and logged in to see this link.]
ke dua2 nya
setelah itu tekan ENTER
nah nnt ad kluar tampilan yg bertulisan
Click Here to go Home and to see your New Balance
klik aj
berarti kalian berhasil melakukan survey nya
gampang kan
lalu lakukan lg seperti hal yg sama sprt yg d ats
berikut nya kalian klik $4.00
dan seterusnya
nnt kalian akan memperoleh $27.00 dan utk mendapatkan $75
kalian hrs refer friends
caranya klik REFFER FRIENDS seperti saya membuat thread ini kepada teman2 .
lalu d situ nnt ad tulisan
Your Direct Referring Link is below
d bawahnya ad tautan sperti punya gw
[You must be registered and logged in to see this link.]
nnt kalian blok lalu kalian copy
n paste kan d dinding2 grup atau dinding2 profil teman2 u
nnt klw ad yg meng klik tautan u
n ad yg mendaftar
nnt otomatis dollar u meningkat secara otomatis sebesar $1.25
jika dollar u udh mencapai $75
baru u bs redeem kan
caranya d bawah tabel jumlah dollar survey u
d situ ad tulisan REDEEM MONEY
d klik aj
lalu setelah muncul tampilan baru
d tulisan Redeem Amount ad pilihan
- $75
- $200
- $350
- $500
u pilih berapa jumlah dollar u skrg
lalu d tulisan Redeem Method ad pilihan uga
n u pilih yg PAYPAL
krn d ats td kan kita bikin PAYPAL
berarti uang nya nnt msk nya d REKENING PAYPAL kalian yg kalian bikin tadi
setelah itu klik REDEEM NOW
nnt kita d minta msk in alamat email yg kita pakai buat PAYPAL td
lalu masukin aj alamat email nya
lalu tekan ENTER
maka d situ kluar tulisan
supaya kita menunggu 5 hari
maka dollar2 tsb akan msk ke REKENING PAYPAL setelah 5 hari kemudian
setelah 5 hari kemudian
kalian cek saldo rekening kalian d PAYPAL
buzz dollar kalian akan masuk ke akun paypal kalian !
nah kalau sudah masuk ke dalam rekening paypal kalian ,
kalian tinggal masuk ZYNGA POKER deh lalu klik get chips n gold ...
tinggal pilih dipilih2 mau yang brp M kalian inginkan =D :
1. $2 = 750.000 chips
2. $5 = 1.875.000 chips
3. $10 = 3.750.000 chips
4. $25 = 31.250.000 chips
5. $75 = 150.000.000 chips
6. $125 = 300.000.000 chips
(pembayaran chips tergantung $ dollar yang kamu punya yah =). )
makanya sering2 reffer teman kalian untuk bergabung !!
BUAT BELI VOUCHER GEMSCOOL VIA PAYPAL BANYAK KOK,,, SEARCH AJA KE OM GOOGLE...
OKEEHH!!!
 Kabar gembira ini berasal dari salah satu game terlaris di facebook
Kabar gembira ini berasal dari salah satu game terlaris di facebook  Bagaimana, gampang kan?! Silakan dipraktikkan cara mudah mendapatkan chip poker ini, sebelum ditutup. hehehe
Bagaimana, gampang kan?! Silakan dipraktikkan cara mudah mendapatkan chip poker ini, sebelum ditutup. hehehe 


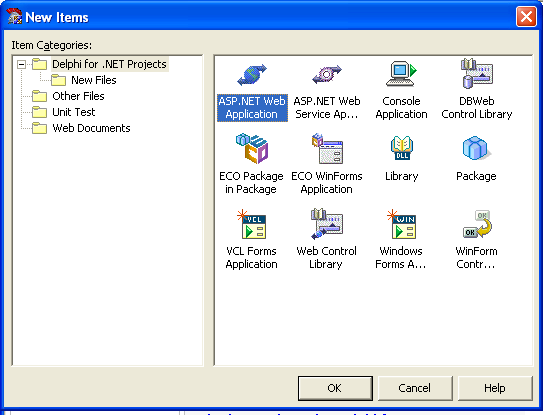
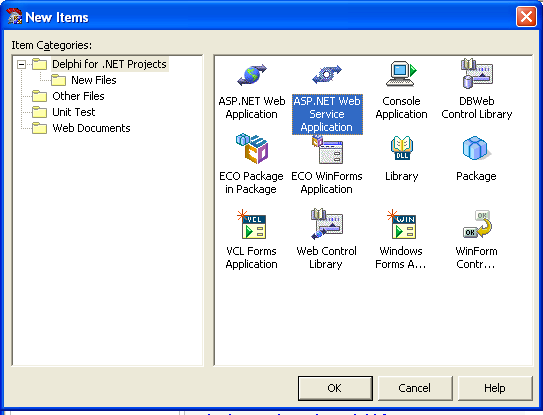
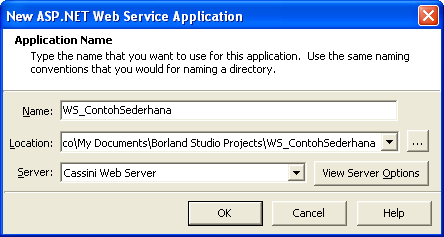
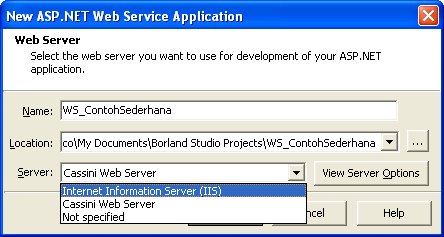
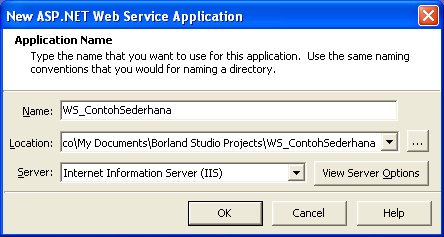
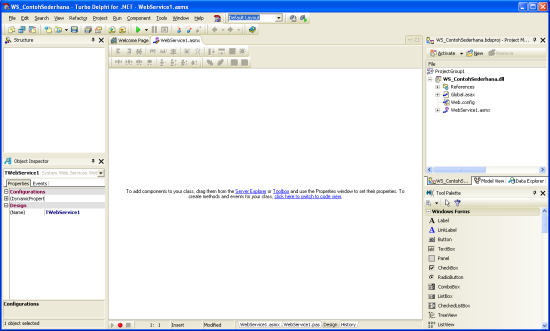
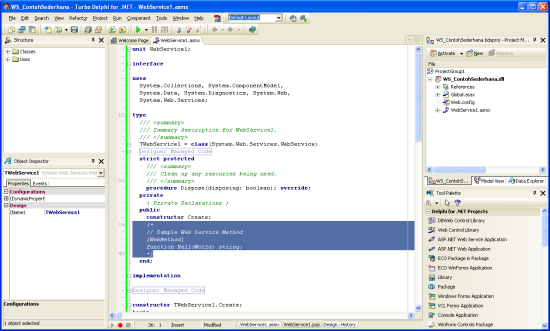
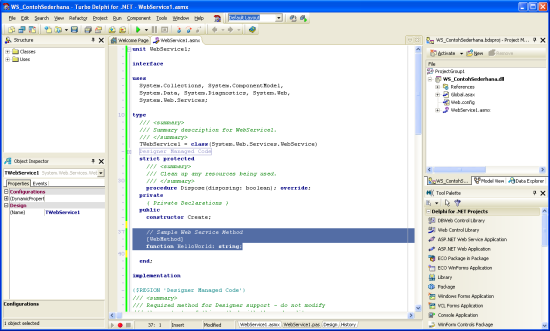
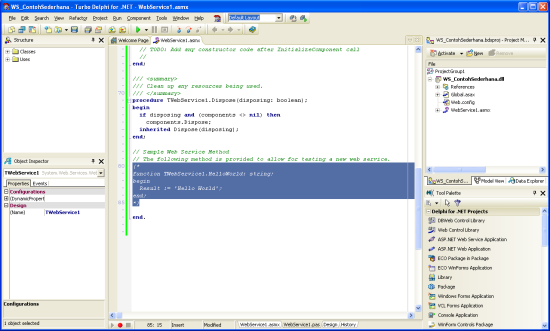
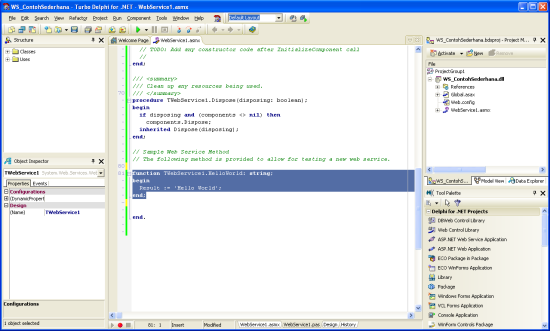
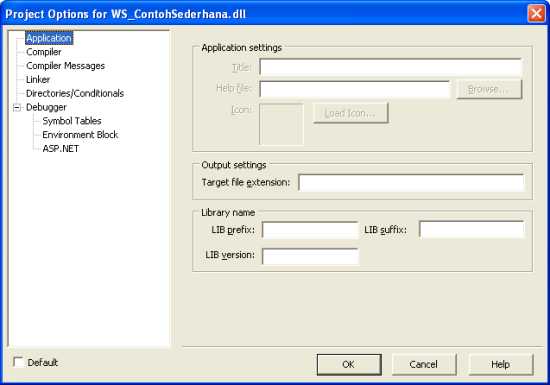
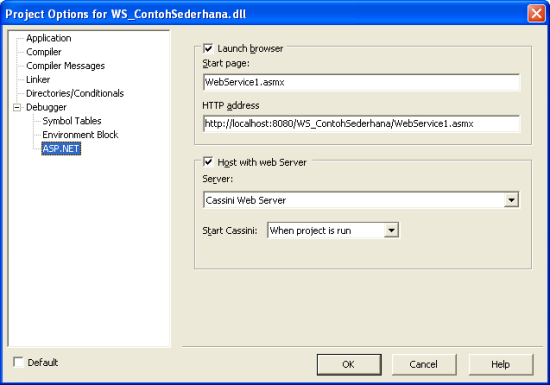
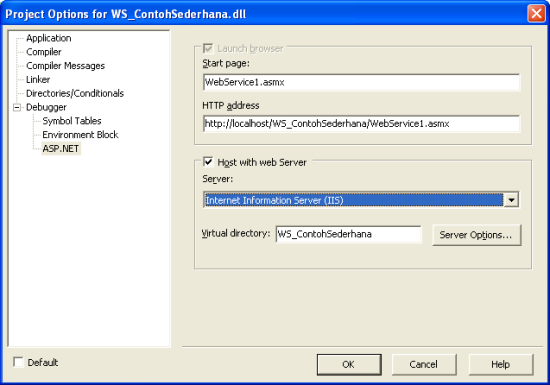
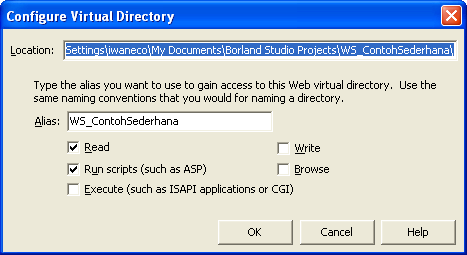

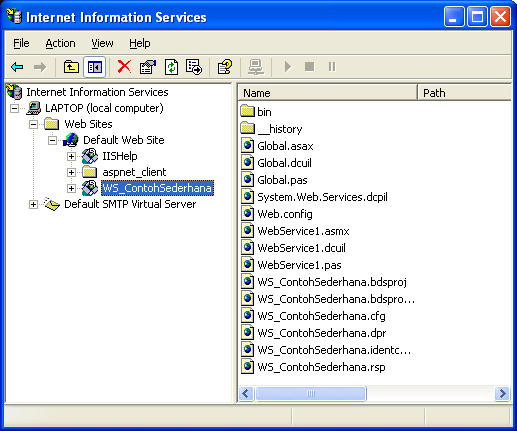
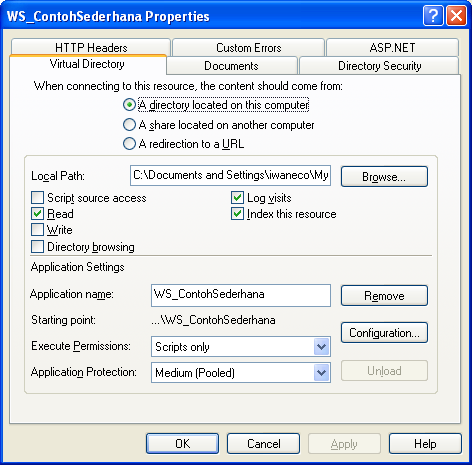
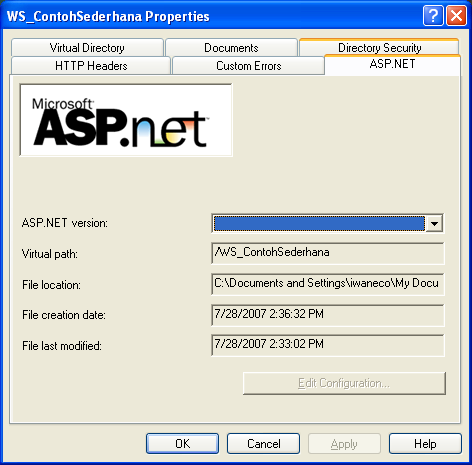
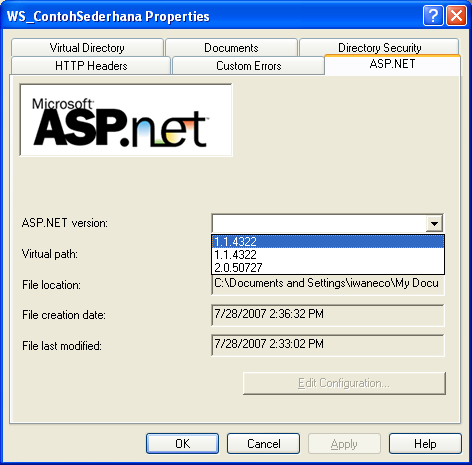
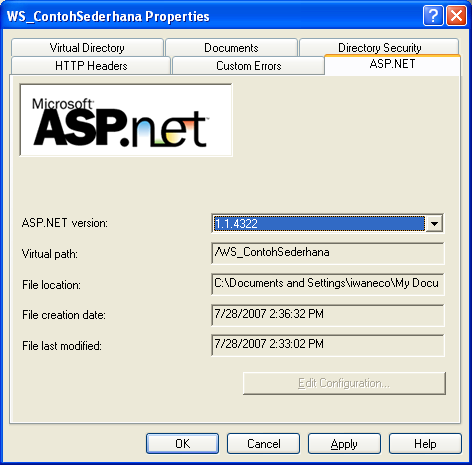
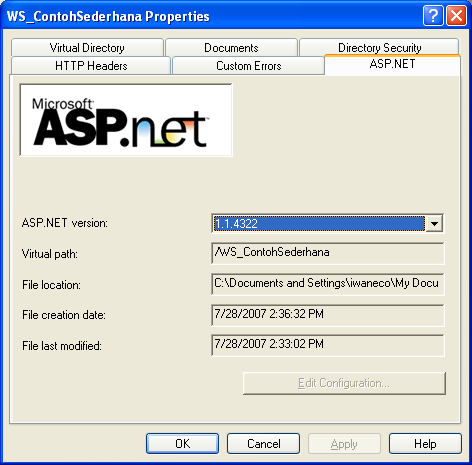
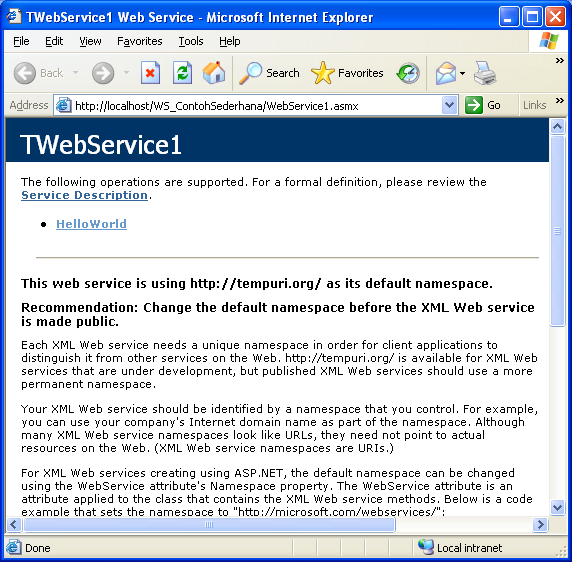
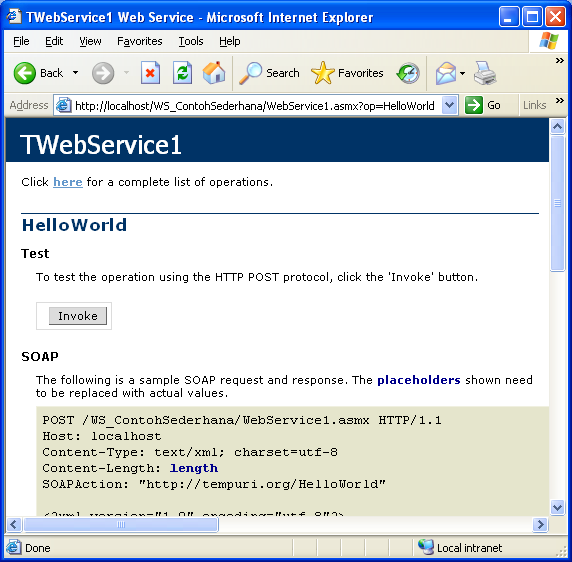
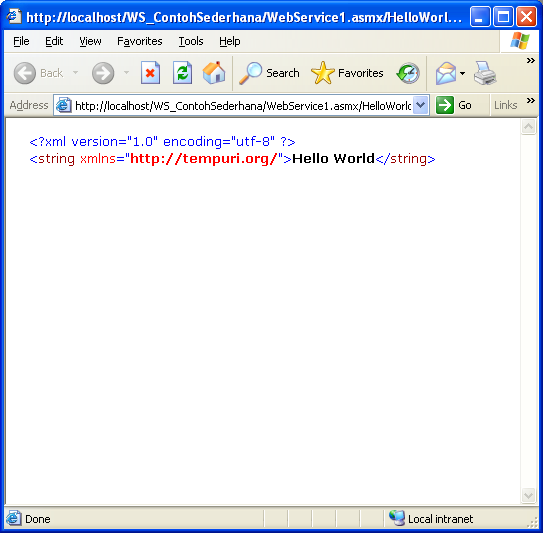

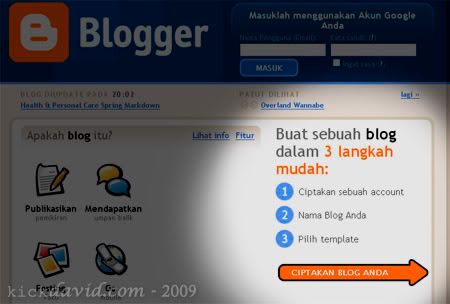 Ada pilihan untuk "Create Your Blog/ Ciptakan sebuah Blog"
Ada pilihan untuk "Create Your Blog/ Ciptakan sebuah Blog"